As I’ve been doing this blogging thing a little while now and it seemed a good idea to pass on a few of the things that I’ve learned over the five years that I’ve been doing this. In easy and often geeky steps you’ll be taken through the steps and point out the pitfalls of taking your blog seed and growing it into something really amazing.
The Gutenberg post editor has arrived and as with all change there’s something else to learn and a few ruffled feathers. I’m just coming to grips with it myself so I thought I would be helpful and give you my bloggies a few pointers.
1. Blocks
The first thing you need to know is the Gutenberg editor is built around blocks. For those of you that don’t know Gutenberg was the father of modern printing – he transformed the world with his innovative use of blocked letters to produce pages of print that took books to the masses.
This gives a clue on the thinking with this Gutenberg editor. Everything on your posts and pages is now a block.
So, if you want some text in your post – it’s a block, picture, a block, a seperator even… is a block.
2. Adding Blocks
This is where I found I got a little unstuck at first, I think it’s improved over the last couple of months.

As you’re creating your page or post the block is highlighted in blue. When this is visible a + is seen at the top or at the bottom of the block, prompting to add a block either above or below the block you’re in.
Another way to add a block is to use the + button at the top left of the screen!
3. Changing a Block
Editing a block or deleting it is also pretty straight forward. Look for the button with three vertical dots, click on it and some options come up, from here the block can be justified, or deleted.

Also look to the left, the up down arrows change the block order or click the dots in the middle and drag the block to where you want it.
4. Block Colours
This is one of the coolest new features the Gutenberg gives the post and page maker – text and background colours. As you’re writing in the block on the right are block settings, in there is the colour settings, drop the arrow down and…

Within the block the background and text colours can be changed… just like in this block.
5. Gutenberg Tool Bar
As said before on the top left is a + to add a post but there’s more there too.

So the + in a circle is add block (important that) as we know.
There’s the arrows for undo and redo.
The little i in a circle give you this kind of information:

With the button on the right is a drop down for post navigation.
6. Post Copy
This annoyed me at first – there was not copy option for posts, it now exists, in My Blogs, go to blog posts. Find the post you want to copy, click the three dots on the right and hey presto! There’s your copy post option.
7. Text on Image
This is another cute feature I hope they’re going to do more with… Go to Add > Common Blocks > Cover.
Add the image you want.
Write in text.
I can’t yet see a way to increase the text size… that’s why I hope they’re going to work on this tool.
Aston Martin
8. The Read More Block
It may shock you to know that the read more text is now… a block! So add a block go to layout elements click on More.
Done. Simples.
9. The Drop Cap
I can make the first letter in a block big in the block settings (on the right). Click the drop cap button and Ping!
10. Reusable Blocks
This is almost the coolest part, great for making a post / site header or footer template. Create the whatever you want to create, with words pictures etc. Select it all and on your three vertical lines add it to re-usable blocks.
Give it a name
It will now appear at the bottom on your block lists. The best part about this, is if you change a reusable block, it will change it on whatever posts or pages it’s been used!
Ultimate and easy updating!
Now you know 10 things about the Gutenberg post editor, will you give it a go?
What else have you found that’s given you trouble? I know the learning curve on this is quite steep and daunting – but I can see the benefits and how this can really make your work stand out.
If you haven’t already… give it a go!
Simon’s Space

My Recent Posts:
I’m going to be selling my photo’s
Heull there bloggies, I hope you’re good because I have some exciting news. I have signed up with Picfair to have a stab at selling my pictures. As many of my followers old and new have witnessed I like taking…
Keep readingThinking about it makes it Hurt – My Souper Experience
I’m sorry, it’s me – I can’t help it. I’ve tried to keep the insanity from the door of this corner of the web but I can’t do it any longer. The world in which we live is wonderful, beautiful…
Keep readingBlog Orbit – April 2024
Hello there bloggies! I can’t believe it’s April the 5th already and that means I’m technically late coming to you with the April Blog Orbit. I’m not counting though if you’re not and to be honest that kind of where…
Keep reading
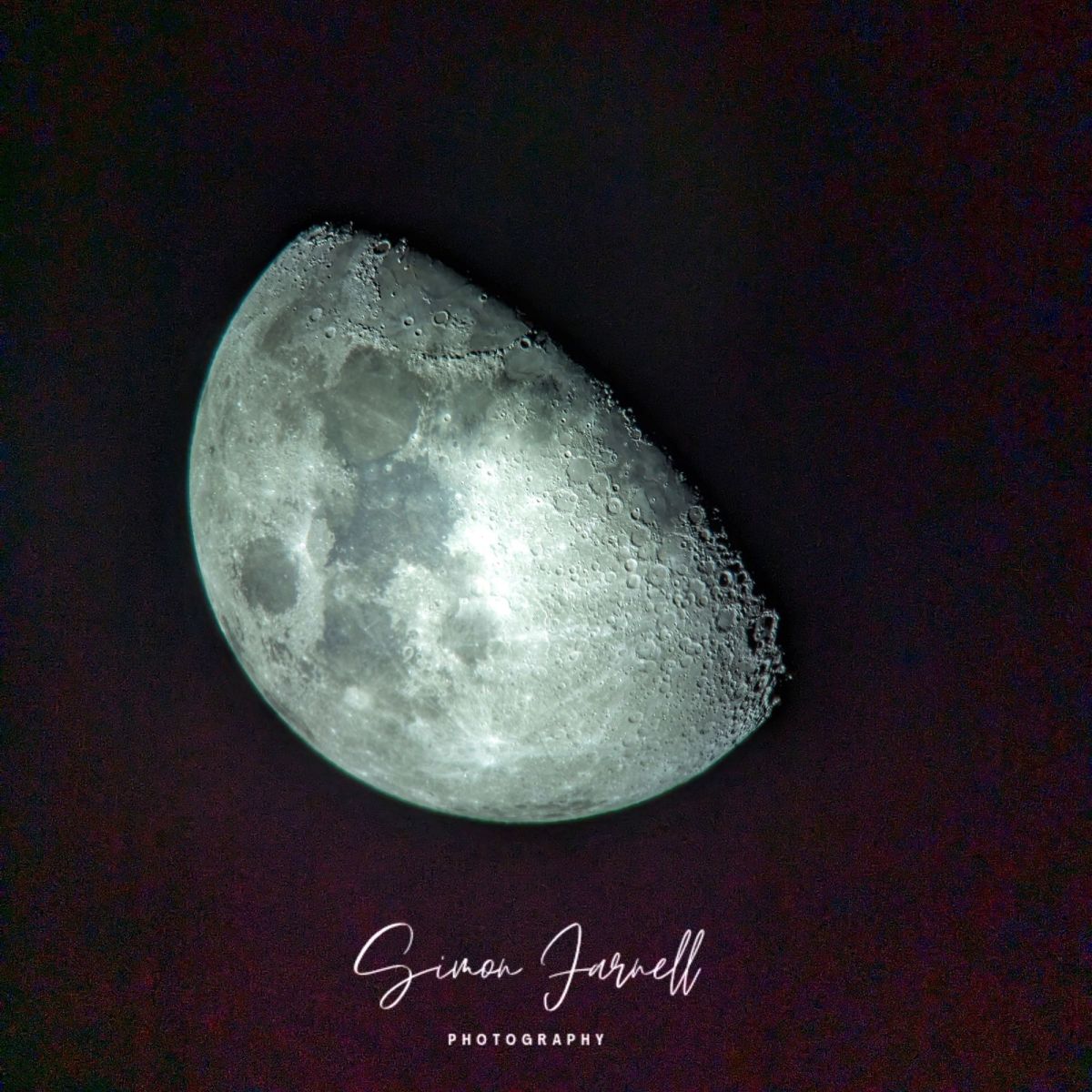
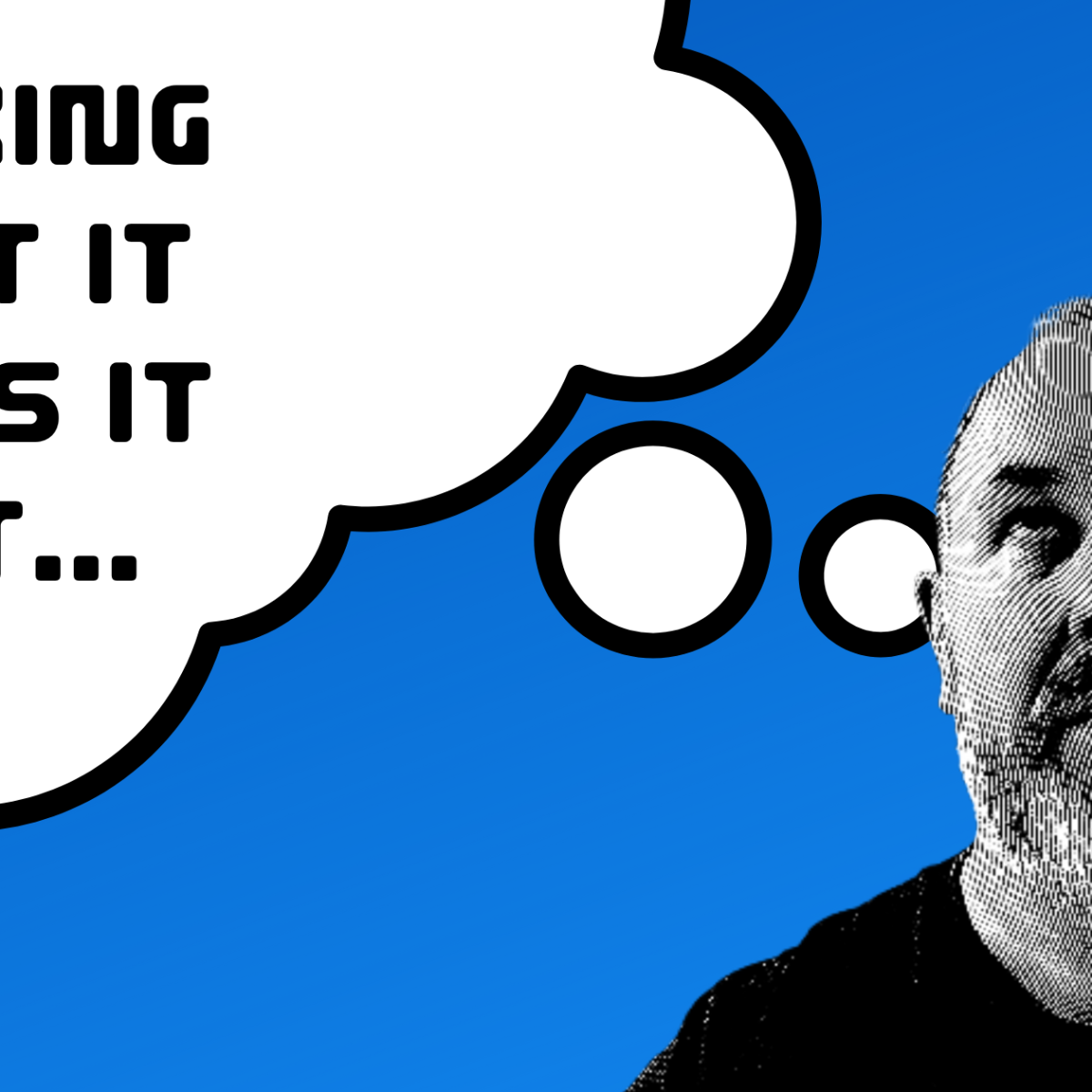

Such a well-organized post. I particularly found no. 7 enlightening. And the “Read more” block comment was just too funny. Everything is a block now. Are we blocks, too?
LikeLiked by 1 person
Ah yes everything is blocks now… Just like Gutenberg’s press.
I’m sure, we might be blocks 😉
LikeLiked by 1 person
It’s strange that I should have found this this morning. I found you through reading somebody else’s post and just happened to arrive here. The other day I found myself clicking on something when I was trying to post something in WordPress and suddenly found myself changed to the Gutenberg Editor. Now, I am blind and it’s completely ruined my life for a few days. I found that it would not accept my commands that I use to type my posts. For instance, I mostly write poetry, Aa d when I used my usual Command of “New Line,” it would not respond at all. So I could no longer post poetry. The other problems all came as a result of my not being able to see. I don’t think that this Guttenburg editor is any good at all for blind people. I then discussed this with a lot of my friends in WordPress and discovered that so many of them had given up on it. I attempted for a couple of days , with the help of my husband, to change back to Classic Editor, but we could not see how to do it. However a couple of my good friends here in WordPress helped us out and told us how to do it. Now I am back to using my classic editor and I am exceedingly worried because I know that in 2020 WordPress is going to force us to use this Guttenburg editor. If this happens I will no longer be able to post in WordPress. I hope and pray that something is done about this So that people like myself are not eliminated from WP. For some of us, who are bedridden quite often, we will lose something that is very orecious to us, and vital to our wellbeing. Your post is very good indeed and for those who can see I am sure it will help a great deal thank you for making this post although I cannot really understand a lot of it through not being able to see the symbols et cetera
LikeLiked by 1 person
I hadn’t thought about the Gutenberg from the blind angle, it never occurred to me. I hope that they continue the classic theme so you can continue 😀
LikeLiked by 1 person
I hope so too. But actually you did a grand job there. For anyone who is sighted, it is really clear and goid. Kudos 😀
LikeLiked by 1 person
Thanks, I appreciate it 😀👍
LikeLike
You are welcome and if they force us to use Gutenberg I shall come straight here and get hubby to read it and take it from there
LikeLiked by 1 person
Any way I can help just ask 😀
LikeLiked by 1 person
Thanks ever so much. I appreciate that 😊
LikeLiked by 1 person
What a great resource post. Thank you! I have bookmarked this and intend to review in more depth this weekend.
LikeLiked by 1 person
That’s what this was designed to be… I hope it’s useful 😀👍
LikeLike
This is really good Simon. I know I’m going to give it a go sometime and when I do I’ll use your guide. When I’ve got more time…
LikeLike
I gave it one go and went back to the old way. You can’t put two blocks next to each other it seems. I have an image and another image next to each other (the button Amazon UK and the button Amazon US) and I use a link on each one to the right page but I couldn’t get this done. I know I can have them below each other but that’s me, if I can’t get it exactly the same I don’t want it :-). Very useful post though for when I’m obliged to use it, didn’t know about block colors either!
LikeLiked by 1 person
To blocks as links like that would be an issue… I could try and see about it, I like a challenge.
Thanks for your comment 😀
LikeLiked by 1 person
Oh that would be brilliant. If you find a solution I’m giving the new editor a new try. You see what I want right, you can see it in every review of a book I post, the Amazon pics with the links ☺️. Cool that you accept the challenge 😘😛
LikeLiked by 1 person
I just looked… I’ll have a play
LikeLiked by 1 person
great
LikeLiked by 1 person
Thank you 😀
LikeLiked by 1 person
This Guttenberg drove me nuts. I accidentally clicked on changing to Guttenberg… those blocks took my last nerve. I have to write quickly and simply want to write… I don’t need blocks. I was glad to found the way back again. This is something I have to check out when I have more time…. lol!
LikeLiked by 2 people
I know where you’re at, if you simply want to write it’s not quite as slick. But there’s the thing it’s hard to make something the best for all uses.
LikeLiked by 1 person
Yes, you totally got me! Therefore I am glad the old system still works. That way there is something for eveyone 😊
LikeLiked by 1 person
It’s important that there is 😀
LikeLiked by 1 person
😄
LikeLiked by 1 person
Reblogged this on EDC Writing – Believing Sight Unseen and commented:
Thanks to Simon ‘maybe next week’ is now ‘maybe this week’ for trying this….
LikeLiked by 2 people
Thanks for reblogging, I hope it’s useful 😀
LikeLiked by 1 person
Oh neat! I didn’t realize there were color settings for blocks! That could be useful for something.
LikeLiked by 2 people
Yeah I know… Good isn’t it?
LikeLiked by 1 person
Great stuff to know. Thanks for sharing. I had no idea you could do this on WordPress. Although the not being able to copy and paste has bothered me a great deal before. Thanks for sharing!
LikeLiked by 2 people
I think you can still copy and paste. Or do you mean images?
LikeLiked by 2 people
I mean like entire blog posts as they are – pictures and all to new posts, even just on the WordPress app. That’s what you mean now, right?
LikeLiked by 1 person